
Occasionally, a desktop program refuses to uninstall, and here also, Geek Uninstaller plays a handy role. Geek Uninstaller is a free and portable app that helps you obliterate a program from your PC without leaving leftover related items. 3 Download Geek Uninstaller Geek Uninstaller for Windows 10/11.2 Uninstalling apps using Geek Uninstaller.

At the next screen review the registry entries to be removed and press “ Finish” to remove them.Ħ. Press “ Yes” again to perform a force removal of the selected program.ĥ. If a “ Uninstallation process failed” error appears on your screen, then press the “ Yes” button to let the “ Geek Uninstaller” utility to clean the selected program’s registry entries and files from your computer.Ĥ. “ μTorrent” on this example) and from the drop down menu, choose “ Uninstall”.ģ. At the “Geek Uninstaller” utility, right-click on the program that you want to remove from your computer (e.g.
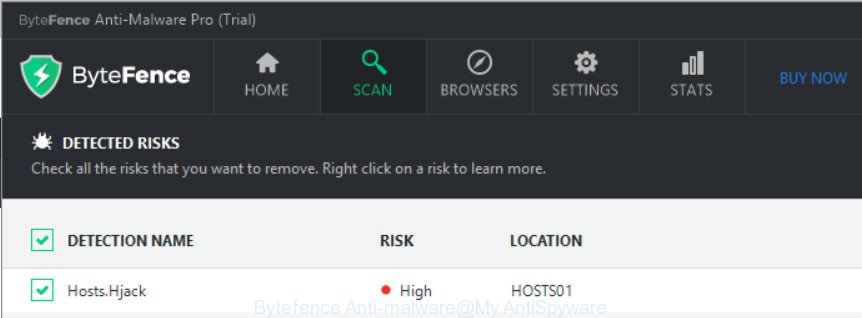
Navigate to the location where you extracted the “ geek.zip” file in the previous step and double-click to run “ geek” application.Ģ. Step 2: Use “Geek Uninstaller” utility to uninstall program.ġ. When the download is completed, navigate to your download folder and extract the “ geek.zip” file. “ Save” the “ geek.zip” file to your computer.Ĥ.

Step 1: Download the “Geek Uninstaller” utility.ģ. How to solve the “You do not have sufficient access to uninstall” a program problem.

If you face the “ You do not have sufficient access to uninstall” problem when you try to uninstall a program from your computer, then follow the steps below to resolve it: The above error probably happens because the program’s installation was corrupted before its successful completion or after a virus attack that infected the computer. Please contact your system administrator”. The following error may happen if a user tries to uninstall a program from his computer: “ You do not have sufficient access to uninstall XXX program.


 0 kommentar(er)
0 kommentar(er)
